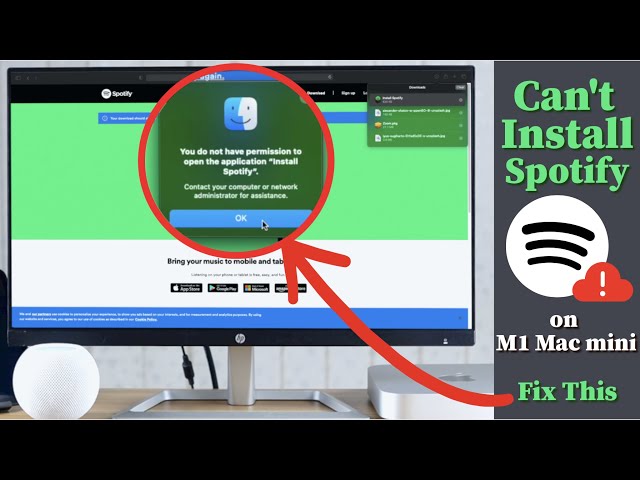Spotify is one of the most popular music streaming services, with millions of users worldwide. The desktop app allows you to access your music library and playlists, even when offline. But sometimes, no matter how great an app is, problems can arise. If your Spotify suddenly stops working on your Mac, don’t panic. There are several troubleshooting steps you can try to get it back up and running.
Symptoms of Spotify Not Working on Mac
Here are some common symptoms of Spotify issues on Mac:
- The app won’t open or launch at all
- The app crashes or freezes frequently
- Spotify gets stuck on the loading screen
- You can’t log in to your Spotify account
- Tracks won’t play even though they show as “playing”
- No audio or sound comes out when playing music
- Playback stops working when trying to listen offline
- You get error messages like “Spotify can’t play this right now”
If you notice any of these problems, don’t worry – there are solutions. Follow the troubleshooting steps below to fix your Spotify and resume the music.
10 Fixes for Spotify Not Working on Mac
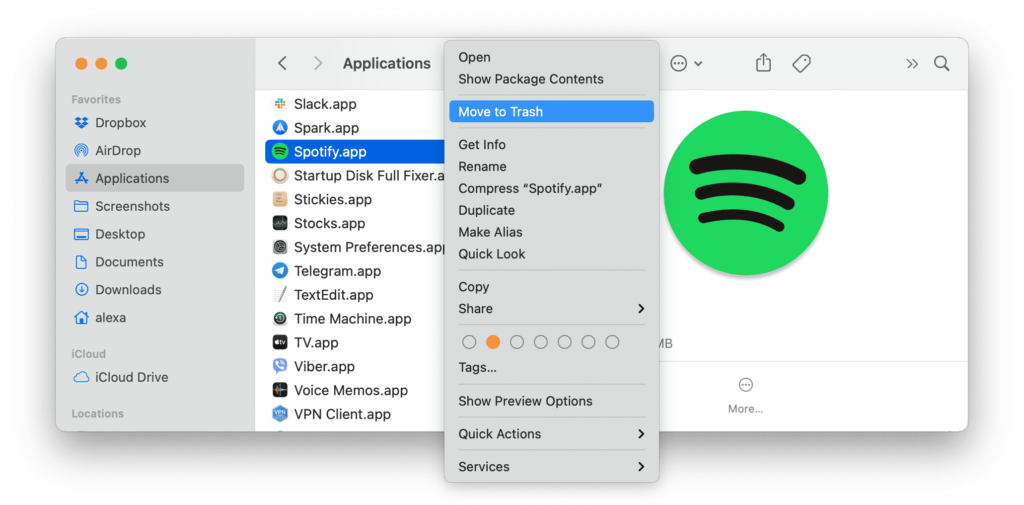
1. Restart the Spotify App
Sometimes restarting the app is all you need to resolve software glitches. To restart Spotify on Mac:
- In Spotify, click the Spotify menu in the top menu bar and select Quit Spotify.
- Open Spotify again. The restart often fixes minor bugs.
2. Restart Your Mac
If quitting and reopening the app didn’t work, restart your Mac:
- Click the Apple menu and select Restart.
- When prompted, click Restart to power cycle your Mac.
- After restarting, open Spotify again to see if the issues are resolved.
3. Check for App and macOS Updates
Outdated software can cause apps like Spotify to malfunction. Make sure both Spotify and your Mac operating system are updated:
- In Spotify, click your profile icon > Check for Updates. Install any available updates.
- Click the Apple menu > System Preferences > Software Update. Install pending macOS updates.
Keeping your software updated prevents bugs and ensures compatibility.
4. Reinstall Spotify on Mac
If Spotify misbehaves, reinstalling the app often helps:
- Delete the Spotify app from your Applications folder.
- Download the Spotify installer for Mac from the official website.
- Run the installer and follow the on-screen instructions to reinstall Spotify.
This gives you a fresh copy of the app, which should solve any corrupted files or issues.
5. Allow Spotify Through Your Firewall
Your firewall blocking Spotify could prevent the app from connecting to the internet. To allow Spotify access:
- Go to System Preferences > Security & Privacy
- Unlock the padlock and enable Firewall options.
- Click Firewall Options > Add > choose Spotify.
- Add both
SpotifyandSpotify Helperto the allowed apps list.
This permits the Spotify app to maintain its internet connection.
6. Switch Your Internet Connection
Some Wi-Fi networks or routers may block Spotify. If you have access to a different network, try connecting your Mac to that to rule out network issues.
You can also disable your VPN or proxy connection temporarily to test if that is interfering with the Spotify app.
7. Update Your Sound Drivers
Outdated audio drivers can prevent Spotify from playing audio. To update your Mac’s sound drivers:
- Go to System Preferences > Software Update
- Install any pending macOS updates, especially those for hardware drivers.
- Check for specific audio driver updates from your sound card manufacturer if available.
This will ensure your sound drivers are compatible with Spotify on Mac.
8. Change Your Spotify Playback Device
If you don’t hear audio from Spotify, the wrong playback device may be selected. To choose the right audio output source:
- In Spotify, click your profile > Settings > Playback.
- Under Output, check that the desired speaker or headphone device is selected.
You can also set your intended audio output as the System Default device in your Mac’s Sound settings.
9. Reset Spotify App Data
Resetting the Spotify app data forces it to repopulate your account details and settings:
- Quit Spotify if it’s open.
- Press Command + Shift + G to open the Go to Folder dialog.
- Delete the
Spotifyfolder in~/Library/Application Support/. - Restart Spotify – your account and libraries will resync.
This often resolves account, library, and offline listening issues.
10. Contact Spotify Support
If all else fails, you can reach out to Spotify’s customer support:
- Go to the Spotify support site
- Click Contact Us to open a ticket with details of your issue.
- Chat with a live agent if available for real-time troubleshooting.
Spotify’s team can investigate further and resolve persistent application problems for you.
Frequently Asked Questions about Spotify Issues on Mac
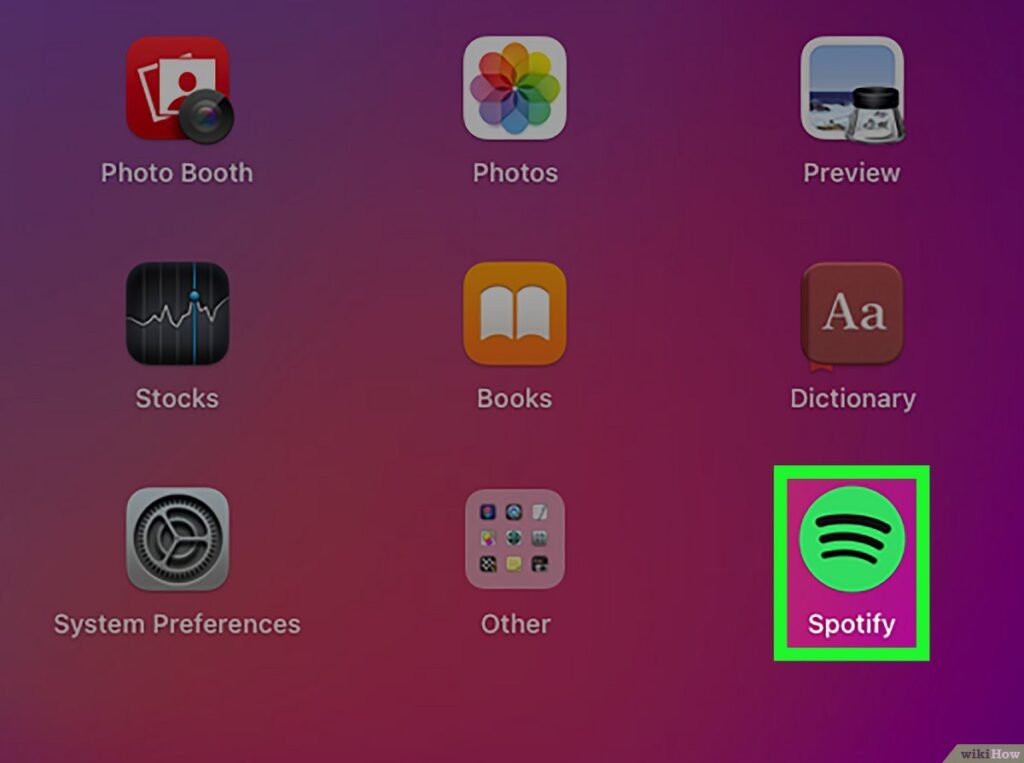
Here are some common questions and answers about troubleshooting Spotify problems on Mac:
Q:1 Why does Spotify keep crashing on my Mac?
A: App crashes are often caused by software conflicts, outdated apps, insufficient system resources, or corrupted files. Try updating Spotify, restarting your Mac, and reinstalling the app.
Q:2 How do I fix Spotify not opening on Mac?
A: If Spotify won’t launch, restart your Mac, allow Spotify through your Firewall, check for macOS and app updates, and reinstall Spotify as a potential solution.
Q:3 Why can’t I log in to Spotify on Mac?
A: Login issues may be due to internet connectivity problems, outdated app versions, or incorrect account credentials. Ensure you enter the right username and password combination and that the app is updated.
Q:4 Why is Spotify not playing songs on Mac?
A: Playback failures can happen if the wrong output device is selected, audio drivers need updating, or due to account restrictions. Check your playback settings, sound drivers, and account status.
Q:5 How do I fix Spotify offline mode not working?
A: To fix offline playback issues, check that downloaded content is available in relevant playlists, reset Spotify app data, and ensure no connectivity problems.
Q: 6 Why is my Spotify frozen on Mac?
A: App freezes are commonly fixed by force quitting and restarting Spotify, updating the software, reinstalling Spotify, or rebooting your Mac.
Enjoy Smooth Spotify Streaming on Mac Again
Spotify not working correctly can be annoying and disrupt your listening experience. But in most cases, the problem can be resolved by following the solutions above. Update software, change connectivity, reset app data, and contact support to troubleshoot the issues.
With the proper maintenance and troubleshooting, you can get Spotify working perfectly again on your Mac. The seamless music listening experience will resume so you can enjoy your favorite artists and playlists wherever you are, whether online or offline.