With 70 million tracks and 2.2 million podcasts available on-demand, it’s no wonder Spotify has grown into the world’s most popular music streaming app. But even with access to an extensive catalog, iPhone users frequently encounter frustrating technical issues that bring their listening to a screeching halt.
If your Spotify app is crashing, freezing, or refusing to play songs, don’t abandon your playlists just yet. This comprehensive troubleshooting guide will help you get Spotify back up and running smoothly on your iPhone.
We’ll cover:
- Diagnosing common Spotify problems on iPhone
- Step-by-step solutions to fix app issues
- Preventative measures to avoid future problems
- Alternative streaming options when Spotify is down
- When and how to get help from Spotify Support
With the right fixes, you can get your music streaming on Spotify back on track in no time. Let’s dive in.
Diagnosing Common Spotify App Issues on iPhone
Before applying solutions, it’s important to diagnose exactly what’s going wrong with your Spotify app. Here are some of the most frequently reported problems:
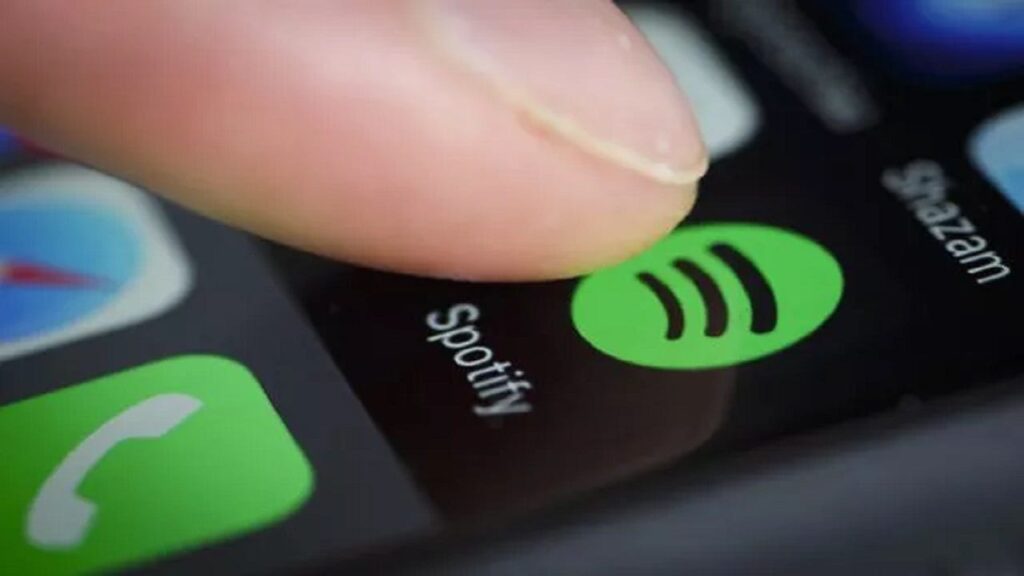
- App crashes or fails to open – Corrupted data, outdated software, resource conflicts
- Songs get stuck buffering – Unstable connections, cellular data access problems
- Music stops or stutters – Connectivity issues, interruptive iPhone settings, app glitches
- Can’t access Spotify Premium features – Login and account issues
- Search isn’t working – Global outages, server connection problems
- Overall slowness and lagging – Bloated app cache cluttering storage
While frustrating, nearly all of these common issues can be resolved with some guided troubleshooting.
12 Solutions to Fix Spotify When It’s Not Working on iPhone
Follow these top troubleshooting steps to get your Spotify app back up and smoothly streaming:
1. Update to the Latest Spotify Version
Outdated apps are vulnerable to bugs and technical issues. Updating provides optimization and fixes.
How to update: Open App Store > Your Profile > Install Spotify updates
Updating can clear up crashing, freezing, and song loading problems.
2. Force Close and Relaunch Spotify
Quickly closing and restarting the app flushes out temporary glitches and frees up resources.
How to force close: Swipe up from bottom of screen > Swipe up again on Spotify preview > Relaunch
Force closing tackles random crashes, freezes, and sluggishness.
3. Reinstall the Spotify App
Deleting and reinstalling replaces potentially corrupted files causing technical issues.
How to reinstall: Delete Spotify from Home Screen > Redownload from App Store > Log back in
Reinstalling gives you a fresh start, often resolving stubborn glitches.
4. Restart Your iPhone
A simple restart reboots the entire iOS, clearing out system-level issues impacting Spotify.
How to restart: Hold Power Button > Slide to Power Off > Wait 30 seconds > Power back on
Surprisingly effective, restarting can fix multiple Spotify problems like crashes and buffering.
5. Reset Network Settings
Connecting issues are a common source of streaming problems. Reset settings to factory defaults.
How to reset: Settings > General > Reset > Reset Network Settings
Resetting revamps WiFi and cellular connections interfering with Spotify.
6. Check Spotify Server Status
Global outages prevent Spotify functioning on any device. Visit Downdetector to check problems in your area before spending time on device-level troubleshooting.
7. Confirm Spotify Has Cellular Data Access
If Spotify works on WiFi but not cellular data, verify it has mobile data access enabled.
How to check access: Settings > Cellular > Enable Spotify’s Cellular Data switch
Without cellular data permissions, Spotify can’t stream smoothly when disconnected from WiFi.
8. Turn Off Low Power Mode
Low Power Mode restricts background streaming activity to conserve battery. Disable it for uninterrupted Spotify use.
How to turn off: Settings > Battery > Toggle Off Low Power Mode
With Low Power Mode off, Spotify can function normally even when the app is in the background.
9. Clear App Cache and Storage
Over time, cached data can clutter storage and bog down performance. Clearing it revives sluggish apps.
How to clear cache: Settings > General > iPhone Storage > Spotify > Offload App – Reinstall
Offloading wipes temporary cached files, freeing up system resources.
10. Verify Your Premium Account Status
Login or payment problems can revoke Premium access, taking away features like downloads and ad-free listening.
How to check status: Visit spotify.com/account – Confirm Premium subscription is active
Restoring your Premium status often resolves missing features issues.
11. Log Out and Log Back Into Your Account
Multiple or confused accounts can jumble settings. Logging out refreshes your session.
How to re-login: Tap settings > Log Out > Close and relaunch Spotify > Log in with your credentials
Logging out clears account conflicts that may be blocking features and libraries.
12. Contact Spotify Customer Support
If problems persist after troubleshooting, request assistance from Spotify Support through live chat on their site or reach out via Twitter or email. They can investigate issues on your account and offer personalized fixes.
Preventing Spotify Problems on iPhone
While troubleshooting is handy when issues arise, an ounce of prevention is worth a pound of cure. Follow these best practices:
- Keep Spotify updated regularly
- Restart your iPhone weekly
- Limit cache buildup by occasionally reinstalling
- Avoid maxing out iPhone storage capacity
- Use stable, high-speed WiFi connections when possible
- Disable Battery Saver for unhindered streaming
Proactive maintenance keeps your iPhone and Spotify optimized for smooth streaming.
Alternatives When Spotify is Down
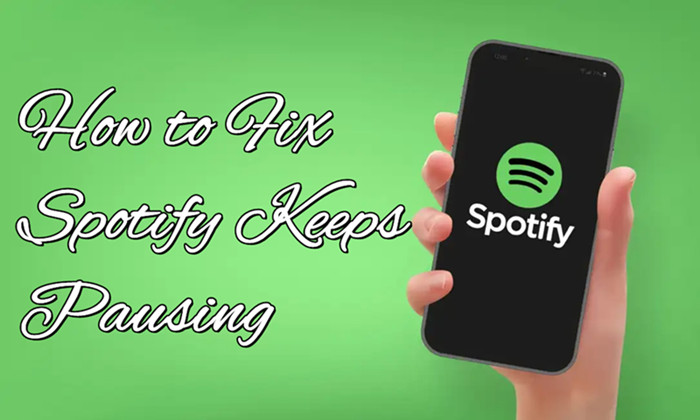
Despite your best efforts, large-scale technical breakdowns can occasionally bring even big brands like Spotify to a standstill.
Thankfully, you have some alternatives to get your streaming fix when Spotify is down:
- YouTube Music – Ad-supported streaming similar to Spotify Free
- Apple Music – Seamlessly integrates with iOS, 90 million+ song catalog
- Amazon Music – Amazon Prime members get access to 2 million ad-free songs
- Pandora – Veteran internet radio app with customizable stations
- Tidal – Focuses on high fidelity, lossless audio quality
- iHeartRadio – Listen to live radio stations and build custom stations
Explore free trials of top alternatives during Spotify outages.
When Should You Contact Spotify Support?
If Spotify problems continue despite troubleshooting, reach out to their customer support:
- Repeated crashes/freezes – App crashes immediately or keeps freezing
- Constant loading issues – Songs perpetually buffer and won’t play
- Missing key features – Can’t download, skip tracks, etc
- Weird glitches – Buttons/screens not working properly
Note the exact symptoms and troubleshooting attempts when contacting Spotify Support via:
- Live chat on their Support site
- Tweeting @SpotifyCares
- Emailing support@spotify.com
Provide details like iPhone model, iOS version, Spotify version, and any error messages. Spotify Support can analyze your account logs and diagnose persistent problems.
Get Your Music Flowing Freely Again
With a huge catalog of content, Spotify may be the ideal destination for music streaming – when it’s working properly. By methodically troubleshooting issues and optimizing your iPhone environment, you can resolve most hiccups getting in the way of audio enjoyment.
Refresh app data, verify connections, and request assistance when needed. You’ll be rocking out seamlessly again in no time. Play on!
