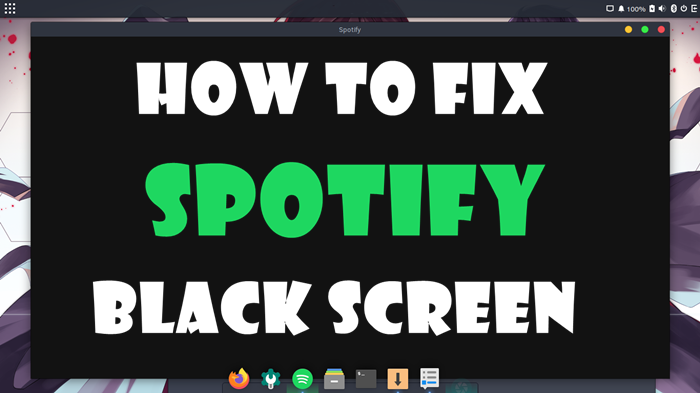Spotify is one of the world’s most popular music streaming services. But like any app, sometimes bugs pop up. One common problem Spotify users report is the desktop or mobile app getting stuck on a black screen.
If you’ve encountered the frustrating “Spotify black screen” issue, this troubleshooting guide is here to help! We’ll cover potential causes, fixes for desktop and mobile, and steps to send debugging info to Spotify.
Let’s dive in to get your Spotify app up and running again.
Why does Spotify show a black screen?
There are a few potential causes of the Spotify black screen bug:
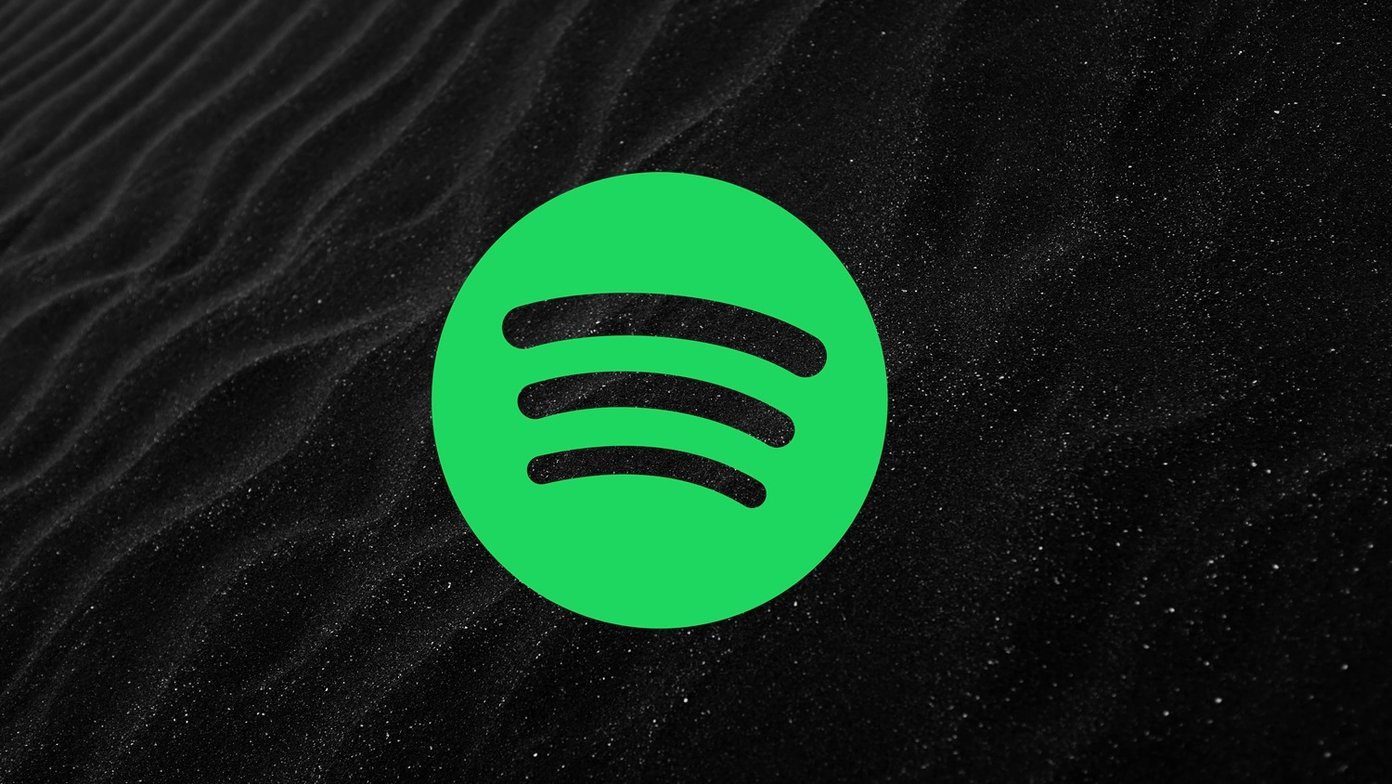
- App glitches/crashes
- Outdated Spotify version
- Corrupted cache files
- Poor internet connection
- Graphics driver issues (desktop)
- Hardware acceleration enabled (desktop)
So in summary – it’s typically an app crash, connectivity problem, or some setting/component interfering with Spotify’s interface. The good news is this issue can usually be resolved with some straightforward troubleshooting.
How to fix Spotify’s black screen on a desktop (Windows, Mac)?
Here are 6 troubleshooting steps for getting rid of the Spotify black screen on Windows and Mac machines:
1. Delete the Spotify app data folder
This clears out any corrupted data.
- Windows: Delete the
%appdata%\Spotifyfolder - Mac: Delete
~/Library/Application Support/Spotify
2. Disable hardware acceleration
Turn off in Settings > Compatibility to rule out a graphics issue.
3. Reinstall the Spotify app
Download the latest version from the official website.
4. Check your network connection
Ensure you have a stable internet connection.
5. Remove duplicate Spotify processes
Too many can cause interface issues. Close extra processes.
6. Run Spotify as an Administrator
This grants elevated permissions which may resolve app crashes.
Still, having issues? Follow Spotify’s guide to send debug logs from the desktop. This provides crucial data for their investigation.
How to fix Spotify’s black screen on mobile?
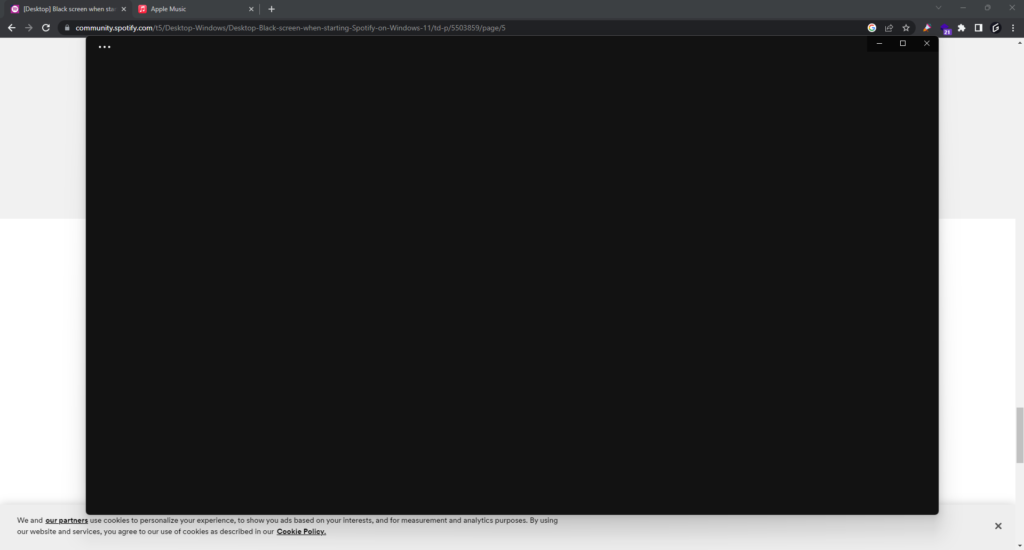
For Android and iOS, these troubleshooting tips may resolve the Spotify black screen:
1. Force close and restart the app
A simple reboot can clear up temporary glitches.
2. Update the Spotify app
An outdated version may be the culprit. Update to current.
3. Reinstall Spotify
Deletes any corrupted files associated with the app.
4. Log out and back into your Spotify account
This resets the app’s login credentials.
5. Clear the Spotify app cache
Helps eliminate bugs and glitches in temporary app files.
6. Check for storage space issues
Low storage can affect app performance and cause crashes.
As a last resort, contact Spotify support directly from the mobile app to investigate the issue.
How can I fix Spotify Web Player showing a black screen?
If the Spotify web player displays only a black screen, try these browser-related troubleshooting tips:
1. Restart your browser
Reboot any tabs/processes causing problems.
2. Update your web browser
Old browsers can struggle with newer web apps.
3. Clear your browser’s cache and cookies
Eliminates potentially corrupted temporary data.
4. Try a different web browser
Narrow down if the issue is browser-specific.
5. Disable any browser extensions
Extensions may interfere with web player loading.
6. Disable browser hardware acceleration
Graphics acceleration causes problems occasionally.
These web-specific steps should get the Spotify web player back up and normal again.
What’s the best way to avoid Spotify black screen issues?
While troubleshooting usually resolves Spotify black screen bugs temporarily, the ultimate fix is preventing the issue altogether.
The most reliable way is to use a dedicated Spotify downloading tool like DRmare Spotify Music Converter. It empowers you to download your Spotify playlists and tracks to common audio formats like MP3.
The key benefits this provides:
- Play Spotify music on any audio player
- No reliance on an internet connection
- Avoids in-app glitches and crashes
- Higher audio quality options
So by converting your Spotify playlists to offline files, you can bypass app issues entirely and enjoy smooth listening on any device.
Hopefully, these troubleshooting tips have helped you tackle that annoying Spotify black screen! Let us know if any other problems pop up.