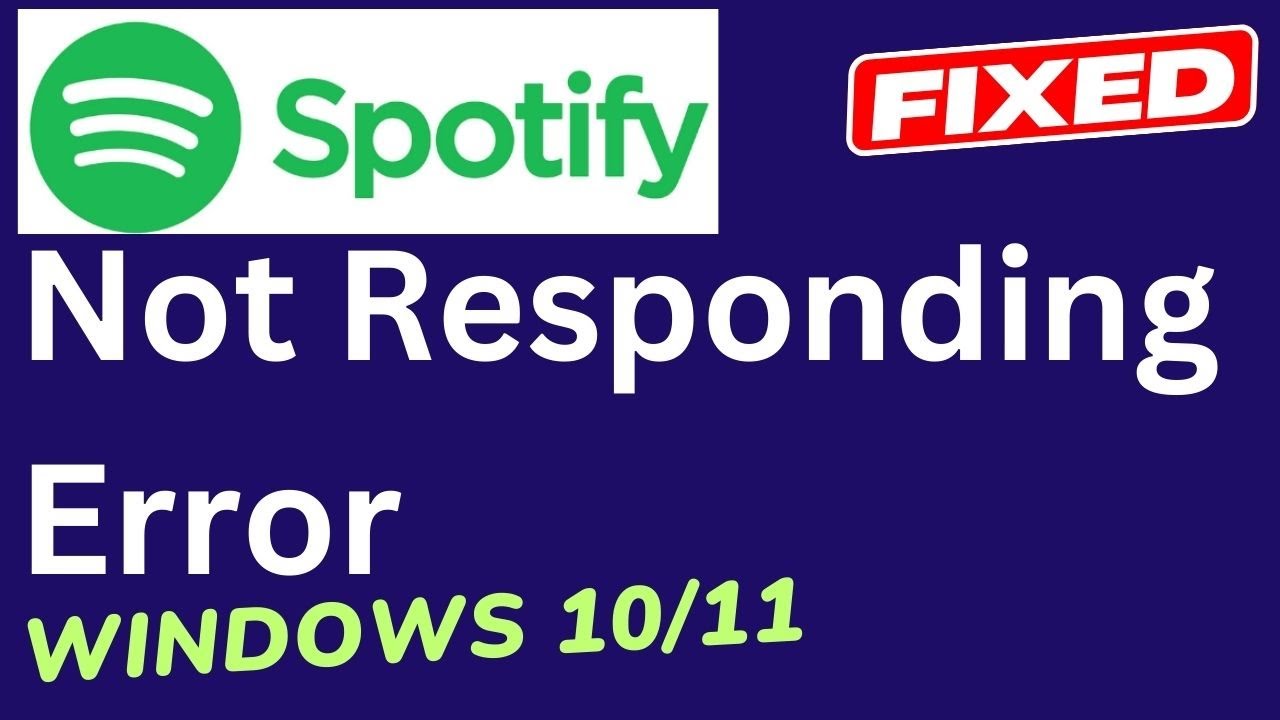With over 381 million monthly active users, Spotify is one of the most popular music streaming services worldwide. The app allows you to listen to millions of songs, podcasts, and audiobooks on demand.
However, many Windows users have reported the frustrating issue of the Spotify app not responding or crashing on their PCs. When this happens, Spotify will freeze and stop playing music. You may also get error messages like “Spotify.exe has stopped working.”
In this comprehensive guide, we will cover the top reasons why your Spotify app is not responding and proven solutions to fix the problem for good.
Common Causes of the Spotify App Not Responding
Before jumping into the fixes, it’s important to understand what’s causing Spotify to crash or freeze in the first place. Here are some of the most common culprits:
Outdated App Version
Like any software, Spotify regularly rolls out updates and bug fixes. If your Spotify app is outdated, it may have compatibility issues or bugs that lead to crashes. Always keep the app updated to the latest version.
Conflicts with Antivirus Software
Overly aggressive antivirus suites like AVG, Avast, or McAfee can sometimes flag parts of Spotify as a threat and block components it needs to run properly. You may need to add exclusions for Spotify.
Firewall Blocking Spotify
Windows Firewall or other third-party firewalls can block Spotify from accessing the resources it needs, leading to freezes or crashes. Ensure Spotify is allowed access in your firewall settings.
Corrupted App Files
Over time, the Spotify app files can become corrupted leading to strange behavior like not responding. Uninstalling and reinstalling the app can fix file corruption.
Hardware Acceleration Issues
Spotify uses your PC’s GPU for hardware acceleration to improve performance. But this can cause crashes if your GPU drivers are outdated or faulty. Disabling hardware acceleration may help.
System Resource Conflicts
High CPU, RAM, or disk usage by other apps running simultaneously can prevent Spotify from getting the resources it needs, causing freezes or crashes. Close other resource-heavy programs when using Spotify.
Now let’s look at the step-by-step solutions to stop Spotify from crashing or not responding on your Windows PC. Follow the methods below in order until your issue is fixed.
1. Update to the Latest Spotify Version
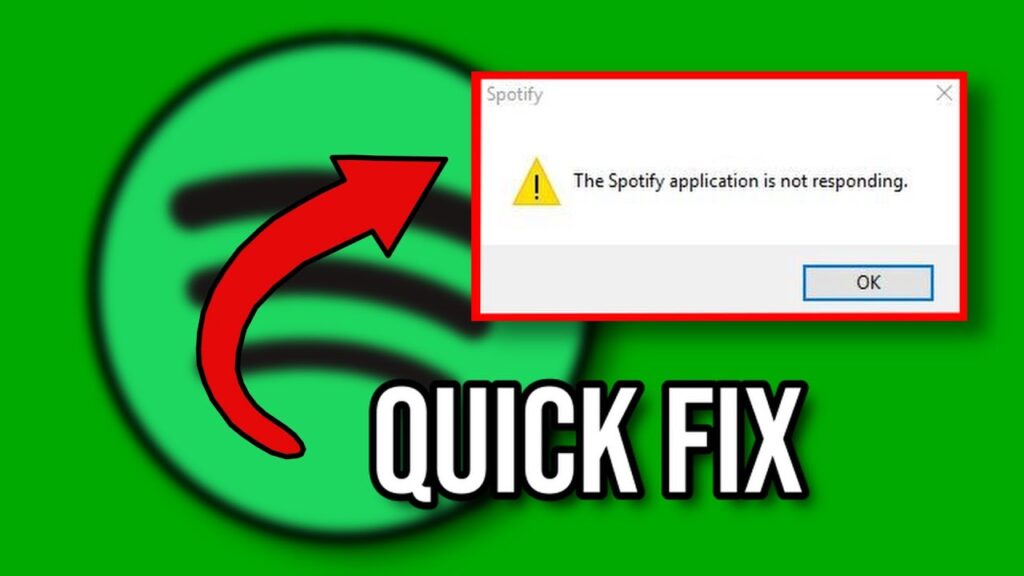
An outdated app version is one of the most common reasons for Spotify crashes. New updates contain critical bug fixes, performance improvements, and compatibility changes to prevent issues like not responding to errors.
Follow these steps to update Spotify:
- Open the Microsoft Store app on your PC.
- Click on the Three Dots menu at the top right.
- Select Downloads and updates from the menu.
- Click Get Updates to install any available Spotify updates.
Also, make sure you have the latest Windows updates installed which can also help fix app crashes.
2. Reinstall Spotify
If updating doesn’t work, reinstalling Spotify can replace any corrupted files that may be causing crashes or freezes.
Follow these steps:
- Open Settings > Apps > Apps & features
- Find and select Spotify.
- Click Uninstall. Confirm again on the popup.
- Restart your PC.
- Open the Microsoft Store and reinstall Spotify. This will give you a fresh install.
Optionally, use the Microsoft Support and Recovery Assistant tool first to cleanly uninstall Spotify and remove leftover files before reinstalling.
3. Use Task Manager to End Spotify Processes
When Spotify isn’t responding, the background processes may still be running. Use Task Manager to force quit the Spotify processes:
- Press Ctrl + Shift + Esc to open Task Manager.
- Click the Processes tab.
- Find any process named spotify.exe.
- Right-click and select End Task to end all Spotify processes.
This will give you a clean slate before starting Spotify again.
4. Allow Spotify Through Your Firewall
One overlooked cause of Spotify crashes is firewalls blocking Spotify from accessing the internet and Spotify’s servers.
To allow Spotify access:
For Windows Firewall:
- Open Windows Security > Firewall & Network Protection.
- Click Allow an app through the firewall.
- Enable both private and public access for Spotify.exe
For Third Party Firewalls:
- Open your firewall settings, e.g. AVG Firewall, ZoneAlarm, etc.
- Find the app blocking or permissions section.
- Make sure to allow and enable access to Spotify.
5. Add Exclusions in Antivirus Software
Overly aggressive antivirus software can sometimes block Spotify falsely detecting it as malicious. Exclude Spotify from scanning:
Windows Security / Defender:
- Open Windows Security > Virus & Threat protection > Exclusions
- Click + Add an exclusion
- Add exclusion for C:\Users\\AppData\Roaming\Spotify
Third-Party Antivirus:
- Open antivirus settings and find exclusion/exception options.
- Add an exclusion for Spotify app folders:
- C:\Program Files\WindowsApps\SpotifyAB.SpotifyMusic_*
- C:\Users\\AppData\Roaming\Spotify
This will stop the antivirus from interfering with Spotify’s running.
6. Disable Hardware Acceleration in Spotify
In some cases, GPU hardware acceleration features in Spotify can be buggy and cause crashes.
To disable hardware acceleration:
- Open the Spotify desktop app.
- Click the Settings icon > Preferences.
- Scroll down and uncheck Enable Hardware Acceleration.
- Restart Spotify.
This will make Spotify rely on your CPU instead of GPU to improve stability.
7. Close Other Resource Heavy Apps
If you have multiple processor and memory-intensive apps like games and video editors open alongside Spotify, it can starve Spotify of the resources it needs to function smoothly.
Try closing all other applications when streaming music on Spotify to prevent crashes from system resource conflicts.
8. Adjust Windows Compatibility Settings
You can configure Windows compatibility settings specifically for Spotify to prevent conflicts:
- Right-click Spotify desktop app > Properties.
- Go to the Compatibility tab.
- Check Run this program as an administrator.
- Select Windows 8 or Windows 7 Compatibility mode.
- Click OK to save changes.
These compatibility tweaks can resolve app crashes in Spotify.
9. Update Audio Drivers
Faulty, old, and incompatible audio drivers can also be the hidden culprit behind the Spotify app not responding or crashing. Keep your drivers updated:
- Open Device Manager > Sound, video, and game controllers.
- Right-click your audio device and select Update driver.
- Search automatically for updated drivers from the internet and install them.
- Restart your PC.
This will ensure maximum compatibility and stability of Spotify with the latest audio drivers.
10. Perform Clean Reinstall of Windows
If you’ve tried everything else with no success, a clean reinstall of Windows may be necessary to eliminate any deep-rooted software issues causing Spotify crashes.
Back up your data and reinstall Windows 10 from scratch. Install a fresh copy of the latest Windows version and latest drivers. Then test if Spotify works normally without crashing.
This should completely eliminate any corrupt Windows system files that may be impacting Spotify.
Bonus: Stream Spotify from Another Device
If you urgently need access to Spotify and the desktop app is crashing, you can stream Spotify from another device as a workaround:
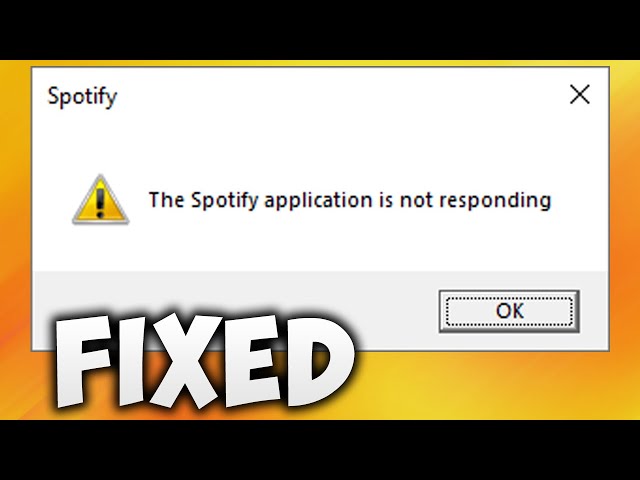
- Install the Spotify app on your smartphone or tablet.
- Play a song and select Devices Available.
- Select your PC name to start playing the song on your computer’s speakers.
This allows you to stream Spotify via another device till you fix the desktop app issues.
FAQ:
Why does the Spotify app stop responding or crash on my PC?
There are several potential reasons for the Spotify app freezing or crashing, including outdated app versions, conflicts with antivirus software, firewall blocking, corrupted app files, hardware acceleration issues, and system resource conflicts from other apps running simultaneously.
How can I update the Spotify app to the latest version?
Open the Microsoft Store app on your PC, click the three dots menu in the top right corner, select Downloads and Updates, and click Get Updates. This will install any available Spotify updates which may include bug fixes for crashes.
What should I do if Spotify is still not responding after updating?
Try reinstalling the Spotify app from the Microsoft Store. This can replace any corrupted Spotify files that may be causing crashes. Optionally use a tool like the Microsoft Support and Recovery Assistant first to cleanly uninstall leftover files before reinstalling.
Why does forcing quitting Spotify processes in Task Manager help?
When Spotify isn’t responding, background processes may still be running. Ending all Spotify processes with Task Manager gives you a clean slate before restarting the Spotify app, which can prevent further crashing.
How do I allow Spotify through my firewall?
For Windows Firewall, open Windows Security > Firewall & Network Protection, click Allow an App through Firewall, and enable Spotify. For third-party firewalls like AVG or ZoneAlarm, open the firewall settings and explicitly allow and enable access to Spotify.
Should I exclude Spotify from my antivirus scans?
Yes, add exclusions for Spotify in both Windows Security settings as well as third-party antivirus settings. Aggressive antivirus software can sometimes falsely detect Spotify as malicious. Excluding it from scans will prevent conflicts.
When should I consider reinstalling Windows to fix Spotify?
If all other troubleshooting steps don’t resolve Spotify crashing, a clean reinstall of Windows can eliminate any deep-rooted software issues. Make sure to backup data first. Reinstall a fresh Windows version and drivers. This can fix Spotify if corrupt system files are the cause.
What’s an easy temporary workaround when a Spotify desktop crashes?
Install the Spotify mobile app on your smartphone/tablet, play a song select Devices Available, then select your PC name to start playing the song on your computer’s speakers. This allows you to stream Spotify via another device until the desktop issues are fixed.
Conclusion
With Spotify being one of the top music streaming platforms, app crashes can be particularly annoying. The good news is that in most cases it’s possible to successfully troubleshoot and resolve Spotify not responding problems using one of the solutions outlined above.
Some key things to remember are keeping Spotify updated, checking for firewall/antivirus conflicts, terminating background processes with Task Manager, and reinstalling Spotify. Testing your fix after each troubleshooting step will help identify what worked for you.
Let us know if you’re still facing Spotify crashes so we can help troubleshoot further. With the right fix, you’ll be back to enjoying seamless music streaming on Spotify.