With over 456 million monthly active users, Spotify reigns as the most popular music streaming service globally. The Spotify app for iPhone grants you on-demand access to a library of over 82 million songs and 3.6 million podcasts.
But even an extensive catalog means little if you can’t access it. iPhone users frequently face frustrating Spotify problems like crashes, frozen screens, endless loading, and missing features.
If your Spotify has stopped working on your iPhone, don’t give up your playlists. This comprehensive troubleshooting guide will help restore your music streaming. We’ll cover:
- Common Spotify issues on iPhone
- 12 fixes and troubleshooting steps
- Preventative measures to avoid problems
- When and how to contact support
- Alternative streaming options during outages
Arm yourself with information – and get ready to rock out again.
Diagnosing Common Spotify Problems on iPhone
Before applying fixes, it helps to diagnose what exactly is going wrong with your Spotify app. Here are some of the most frequently reported problems:
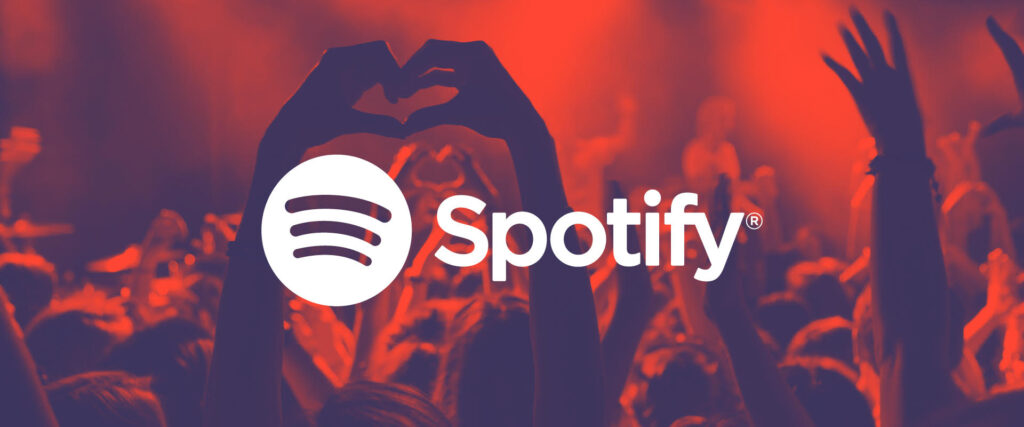
- The app crashes or fails to open: This is often caused by corrupting glitches, outdated software, or resource conflicts.
- Songs get stuck buffering/loading: Unstable connections and cellular data access issues commonly trigger this.
- Music stops or stutters mid-stream: Connectivity problems, interruptive features like Low Power Mode, and glitches create playback issues.
- Spotify Free vs Premium features: Login problems can prevent Premium features from unlocking.
- Can’t search artists or songs: Server outages lead to search and library access issues.
- General slowness and lagging: Heavy app cache buildup bogs down performance over time.
While frustrating, nearly all of these Spotify problems can be fixed with guided troubleshooting.
12 Ways to Fix Spotify When It’s Not Working on iPhone
Follow these top troubleshooting steps to get Spotify back up and smoothly streaming your playlists:
1. Update to the Latest Spotify Version
Outdated apps are susceptible to bugs and compatibility issues. Updating to the latest version can resolve many technical problems.
To update Spotify:
- Open the App Store on your iPhone
- Tap your profile in the top right
- Pull down to check for app updates
- Tap “Update” next to Spotify
Updating gives you the latest optimizations and fixes. This single step can salvage crashing, freezing, or loading issues.
2. Force Close and Relaunch the App
A swift app restart clears temporary glitches and frees up resources being used by Spotify background processes.
To force close Spotify:
- Swipe up from the bottom of the screen on iPhone X or later models
- Swipe up again and hold to show open apps
- Swipe up on the Spotify preview card to force close
Give it 5-10 seconds, then relaunch Spotify. Force closing fixes random app freezes and crashes.
3. Reinstall Spotify from the App Store
If updates don’t help, deleting and reinstalling the app removes any corrupted data.
To reinstall:
- Delete Spotify from your Home Screen
- Open the App Store
- Search for Spotify, and reinstall the app
- Log back into Spotify after installing
Reinstalling gives you a clean slate, often resolving pesky technical glitches.
4. Restart Your iPhone
A simple restart reboots the whole iOS, clearing out system-level gremlins causing app problems.
To restart:
- Press and hold the Power button
- Slide to turn off your iPhone
- Wait 30 seconds as it shuts down
- Power on your iPhone and launch Spotify
Surprisingly effective, an iPhone restart can fix Spotify crashes, lagging, and loading problems.
5. Reset Network Settings
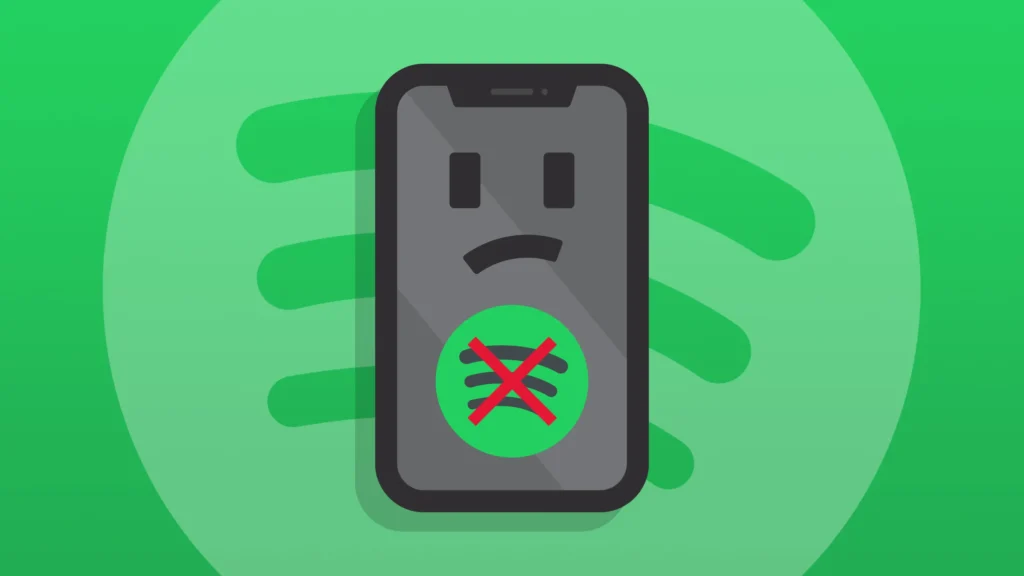
Cell signal and WiFi issues are common culprits behind streaming problems. Reset them to factory defaults.
To reset settings:
- Open Settings
- Tap General > Reset
- Tap Reset Network Settings
- Enter passcode if prompted
These wipes saved WiFi passwords and other network settings, revamping the connections.
6. Check Spotify Server Status
Sometimes global outages prevent Spotify from functioning. Visit Downdetector to check for known problems before troubleshooting further. If servers are down, try again later.
7. Make Sure Spotify Has Cellular Access
When Spotify works on WiFi but not cellular data, ensure it has mobile data access enabled.
To enable mobile data access:
- Go to Settings > Cellular
- Check that the Cellular Data toggle is enabled for Spotify
Without cellular access, Spotify will keep pausing and buffering when not on WiFi.
8. Disable Battery Saver Mode
Low Power Mode limits background streaming activity to conserve battery. Turn it off for uninterrupted Spotify use.
To turn off Low Power Mode:
- Go to Settings > Battery
- Make sure the Low Power Mode toggle is disabled
With Battery Saver disabled, Spotify can function normally even in the background.
9. Clear App Cache and Data
Over time, cached app data bloats and slows things down. Clearing it gives Spotify a performance boost.
To clear the cache:
- Go to Settings > General > iPhone Storage
- Select Spotify
- Tap Offload App to clear cached files
- Reinstall Spotify from the App Store
Offloading wipes the cache and temp data, speeding up loading issues.
10. Check Your Spotify Premium Status
Spotify Premium unlocks features like ad-free listening, downloads, high-quality streaming, and unlimited skips. Login or payment problems can revoke Premium access.
To check status:
- Visit spotify.com/account
- Confirm your Premium subscription is active
- If inactive, update billing details to reactivate
Restoring Premium status often fixes missing features.
11. Log Out and Log Back Into Spotify
Multiple or erroneous accounts can create confusing conflicts. Logging out refreshes your session.
To re-login:
- Open Spotify and tap the Settings icon
- Scroll down and Log Out
- Close Spotify
- Relaunch Spotify and Log In with your account credentials
Logging out eliminates account mix-ups blocking features and library access.
12. Contact Spotify Customer Support
If all else fails, you can contact Spotify Support through live chat on their site, or reach out on Twitter or via email. They can access your account details and provide personalized troubleshooting advice.
Preventing Spotify Issues on iPhone
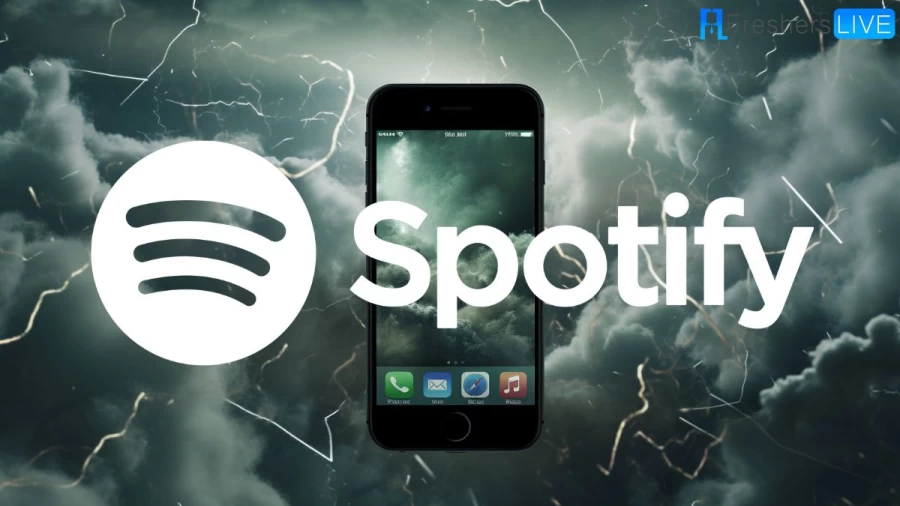
While troubleshooting is useful when problems arise, prevention is the best medicine. Follow these tips to avoid Spotify issues in the first place:
- Keep Spotify updated regularly
- Restart your iPhone weekly
- Limit cache buildup by occasionally Offloading the App
- Don’t overload your iPhone’s storage capacity
- Connect to stable, high-speed internet whenever possible
- Disable Battery Saver for uninterrupted streaming
Routine maintenance keeps your iPhone and Spotify optimized for smooth music streaming.
What If Spotify is Down? Alternative Streaming Options
Despite your best efforts, widespread technical problems can still occur, bringing even a giant like Spotify to its knees.
On the bright side, you have alternatives to get your streaming fix:
- YouTube Music: Google’s music app offers ad-supported streaming like Spotify Free.
- Apple Music: Seamlessly integrates with iOS devices and has a vast catalog of over 90 million songs.
- Amazon Music: Amazon Prime members get access to 2 million ad-free songs.
- Pandora: Veteran internet radio provider with customizable stations.
- Tidal: Specializes in high fidelity lossless audio quality.
- iHeartRadio: This lets you access radio stations and create custom stations.
Explore free trials of other top music streaming apps when Spotify is experiencing downtime.
When Should You Contact Spotify Support?
If Spotify problems persist after trying all troubleshooting steps, reach out to Spotify Support:
- Unresolved crash/freeze issues – Spotify crashes immediately or freezes repeatedly
- Persistent loading/buffering problems – Songs get stuck and won’t play
- Features still missing – Can’t access Spotify features like downloads
- Weird app glitches – Buttons not working, screens freezing, etc
Note the exact symptoms and troubleshooting steps attempted when contacting Spotify Support via:
- Live chat through the Spotify Support site
- Tweeting @SpotifyCares
- Emailing support@spotify.com
Provide details like the iPhone model, iOS version, Spotify version, and any error messages. Support can diagnose issues through your logs and potentially fix persistent account and access problems.
Get Your Music Flowing Again
Don’t let frustrating tech issues disrupt your musical mojo. With some guided troubleshooting, you can solve most problems getting Spotify up and rocking on your iPhone.
Refresh app data, double-check connections, and reach out for help when needed. You’ll be vibing to your favorite playlists again in no time.
